Установка FreeBSD 8 с CD-диска
#0. Получение образа диска
В данной статье рассматривается процесс установки FreeBSD 8.2-RELEASE amd64 с помощью установочного диска. Для этого потребуется скачать образ системы, записать его на гибкий диск, после чего приступить к инсталляции. Информацию о релизах системы можно найти на официальном сайте FreeBSD.
Образ системы ни в коем случае нельзя скачивать с неофициальных источников! Такие образы могут заведомо и умышленно содержать вредоносный код, что в скором времени приведёт к большим проблемам. Выбор источника - ответственный шаг!
Скачивать требуемый установочный образ системы будем с официального репозитория: FreeBSD 8.2 amd64
По указанной ссылке находятся несколько iso-образов системы, каждый из которых имеет разное назначение:
- bootonly.iso - способен запустить инсталлятор, с помощью которого можно установить FreeBSD, но только при наличии соединения к сети;
- disc1.iso - для CD-диска, содержит бинарные файлы системы, исходники и документацию, можно установить систему без соединения с сетью Интернет;
- dvd1.iso - для DVD-диска, содержит не только саму FreeBSD и документацию, но и множество готовых скомпилированных приложений;
- livefs.iso - используется преимущественно для восстановления системы;
- memstick.iso - для флэш-накопителей, также содержит livefs для аварийного восстановления системы
В текущей задаче, соответственно, используем FreeBSD 8.2 amd64 disc1.iso для установки с CD-диска. Скачиваем и записываем образ на болванку. В windows-системах для этого вполне подойдёт утилита Nero Express.
#1. Запуск инсталлятора
После успешной записи образа диска на физический гибкий диск, необходимо загрузиться с него. Вставьте диск в привод, зайдите в BIOS компьютера, выставите в меню «Boot» на первое место загрузку с CD-ROM (DVD-ROM), сохраните изменения и перезапустите компьютер.
Если всё сделано правильно, то после ребута на экране можно будет наблюдать процесс запуска загрузчика с диска.
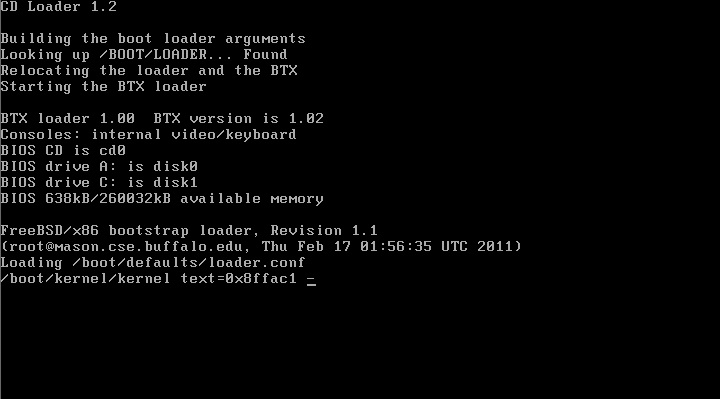
Далее появится меню загрузчика из 7 пунктов, после чего нужно либо подождать 10 секунд, либо сразу выбрать пункт 1 «Boot FreeBSD (default)». Это загрузка системы в нормальном многопользовательском режиме.
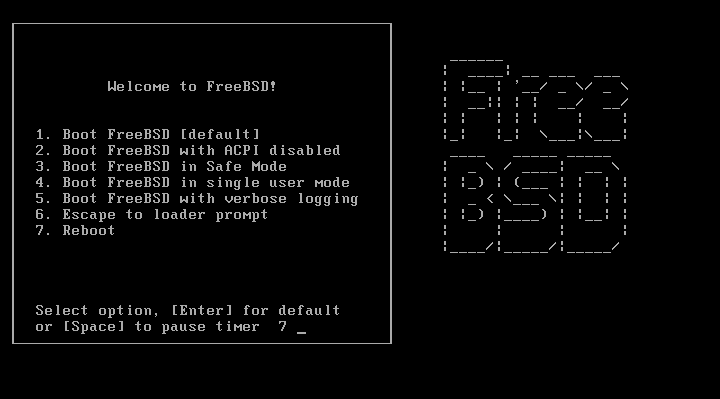
После этого мы увидим процесс загрузки мира и определения устройств компьютера: процессора (CPU), оперативной памяти (real memory, avail memory), PCI-устройств и всех других установленных девайсов на борту.
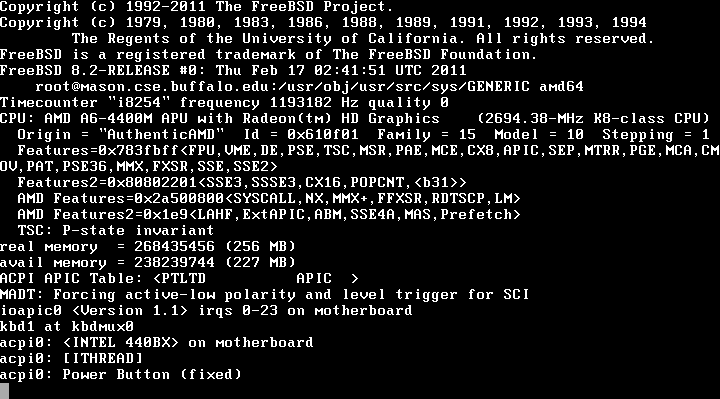
#2. Знакомство с инсталлятором sysinstall
Процесс определения устройств закончится и далее мы попадём в непосредственную установочную утилиту sysinstall.
Для перемещения по пунктам меню следует использовать клавиши ↑ ↓ ← →. Переход по вертикальному списку осуществляется клавишами ↑ ↓, горизонтальному (выбор действия вида «OK», «Cancel») - клавишами ← →. Для выбора значения из вертикального списка используется клавиша «Space», горизонтального - «Enter».
Следует заранее сообщить, что, если в процессе инсталляции системы вы решите начать с начала (или завершить работу с инсталлятором), вы можете из любого места инсталлятора нажать сочетание клавиш Ctrl+C и выбрать один из вариантов:
- Abort - завершить работу инсталлятора;
- Restart - начать работу с инсталлятором с начала;
- Continue - продолжить установку
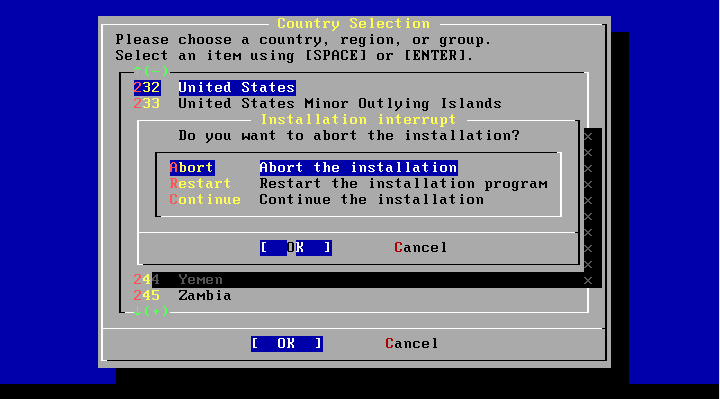
Первым делом sysinstall предлагает указать страну нахождения. Указываем 182ой пункт - «Russian Federation».
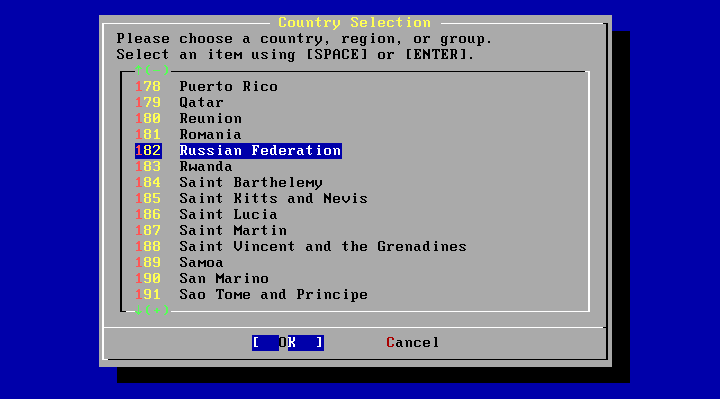
Далее нужно будет указать раскладку клавиатуры, указываем «Russia KOI8-R».
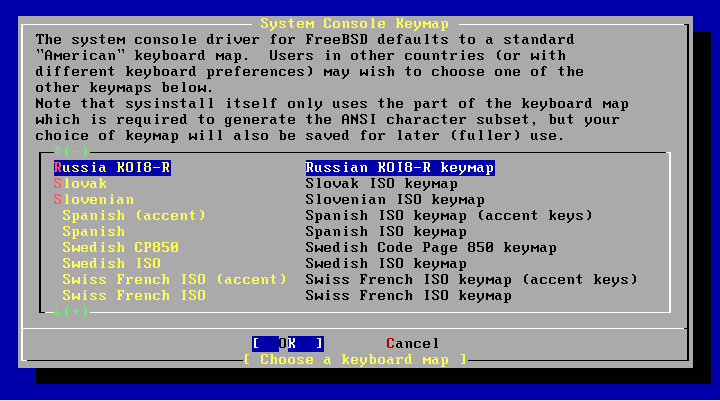
После этого мы попадаем в главное меню установщика sysinstall. Как видим из пунктов меню, sysinstall можно использовать не только для установки, но и для управления уже установленной системой.
Однако, не рекомендуется управлять системой через sysinstall, так как интерфейс sysinstall является скриптом-надстройкой над системными утилитами. Для полного понимания управления и, в первую очередь, гибкого управления системой, все операции крайне желательно производить через консольные утилиты.
В данном меню к установке системы относится три пункта - «Standard» (Стандартный), «Express» (Быстрый), «Custom» (Выборочный). Это три разных пути установки, но, так как подразумевается, что установкой системой будет заниматься новичок в мире FreeBSD, будем использовать самый подходящий путь для понимания процесса установки - выбираем «Standard».
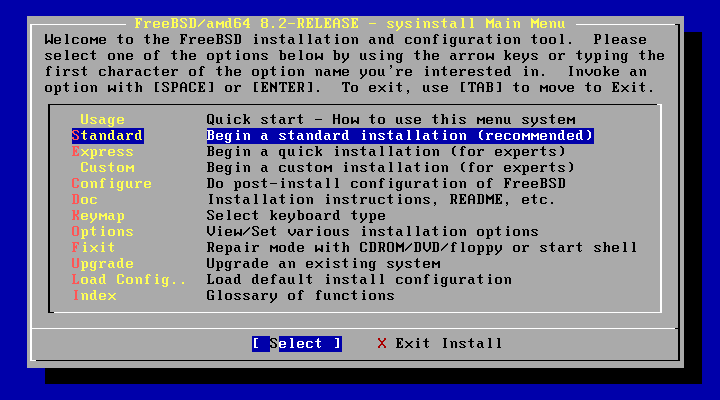
#3. Разметка жёсткого диска
Установщик сообщит, что в следующем меню мы будем управлять таблицой разделов жёстких дисков (утилита fdisk).
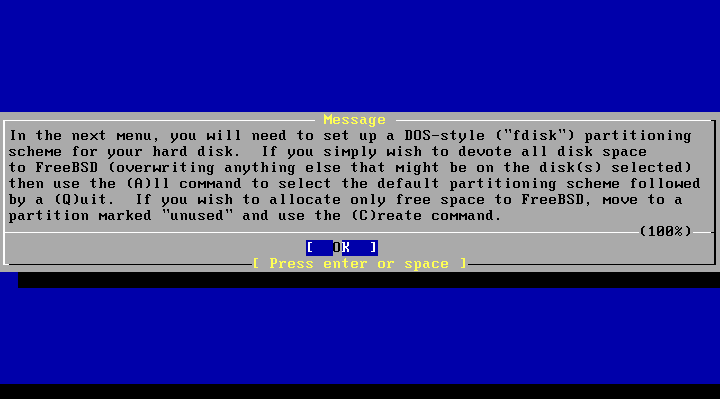
Если на данной машине один диск, то сразу же следом попадаем в FDISK Partition Editor. Если два и более - предварительно появится меню, в котором можно будет выбрать диск, на который система будет установлена. По скриншоту ниже видим, что у нас имеется диск da0, его физический размер 10236 мегабайт, на нём не создано ни одного слайса, (строка с unused). В случае, если на выбранном диске помимо строки unused будут другие строки - это уже имеющиеся разделы на диске. Если они не нужны - перемещаем маркер на ненужный раздел и нажимаем клавишу «D» (Delete Slice), тем самым можно удалить все разделы на диске.
Если вы решили удалить разделы, будьте уверены, что данные на них вам не нужны, или данные уже скопированы на другой носитель, так как операция «Delete Slice» удалит всё, что там есть! Хорошо подумайте, прежде чем удалять существующие разделы на диске!
Для того, чтобы использовать весь диск под FreeBSD, нужно будет нажать клавишу «A», а если же требуется создать слайс (раздел) на оставшемся свободном пространстве - следует выбрать пункт unused («неиспользуемый») и нажать «C» (Create), чтобы создать раздел.
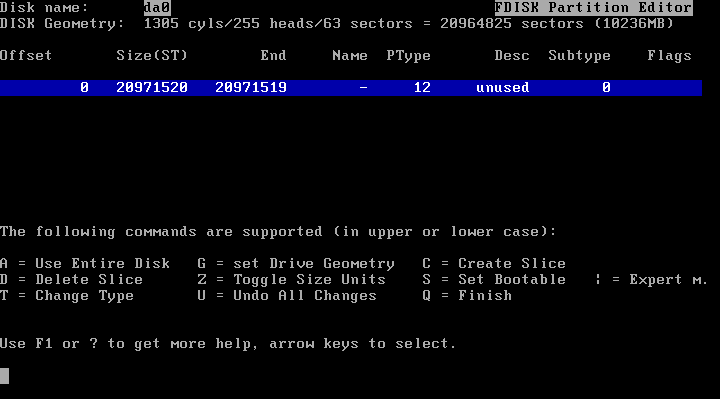
В данном случае будет использоваться весь диск на 10 гигабайт, по-этому я нажимаю «A» для использования всего дискового пространства, потом «Q», для выхода из fdisk'а.
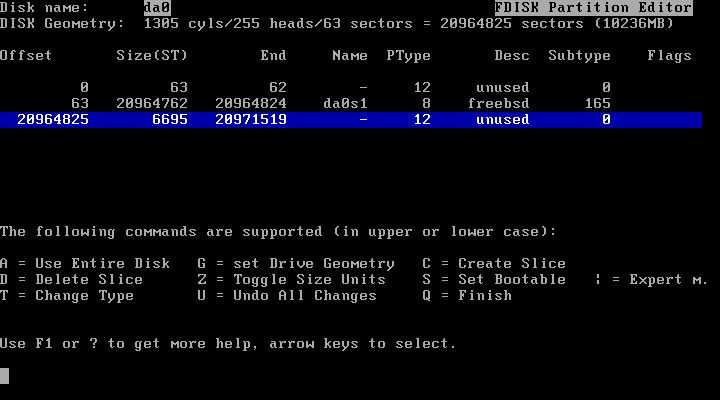
В следующем меню установщику нужно будет указать что делать с главной загрузочной записью диска (Main Boot Record). Есть три варианта:
- Standard - установить стандартную загрузочную запись, без интерактивного меню выбора операционных систем, т.е. сразу по-умолчанию будет грузиться FreeBSD;
- BootMgr - установить FreeBSD Boot Manager, который во время загрузки компьютера выведет меню, с помощью которого можно будет выбрать какую операционную систему загружать;
- None - ничего не делать с загрузочной записью диска.
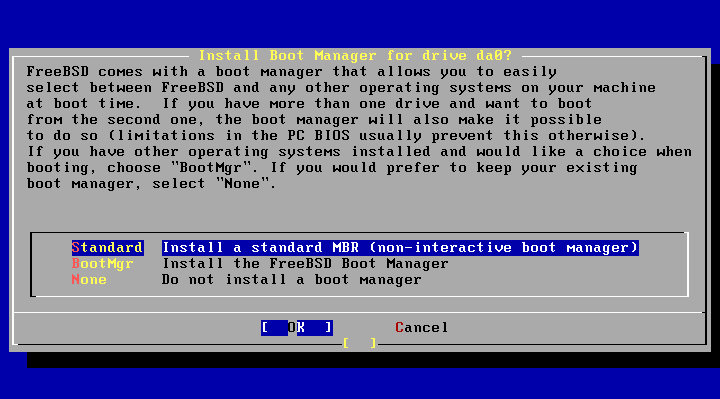
Если FreeBSD устанавливается в сожительстве на диске с другими операционными системами, можно выбрать BootMgr, для выбора. Если же загрузочными записями уже управляет другая операционная система, можно выбрать None, в таком случае MBR диска будет не затронут. В нашем случае FreeBSD будет единственной установленной на данной машине системой, поэтому выбираем «Standard», т.е. загрузочник без интерактивного меню.
Если FreeBSD будет единственной системой, но вместо Standard мы укажем BootMgr, то во время старта компьютера мы увидим интерактивное меню загрузчика с выбором из одного пункта - FreeBSD. Это неправильно по той простой причине, что интерактивное меню загрузчика увеличит общее время загрузки системы из-за ожидания пользовательского выбора системы.
После выбора загрузчика установщик сообщит, что в следующем меню нам нужно будет создать FreeBSD-разделы в созданном слайсе.
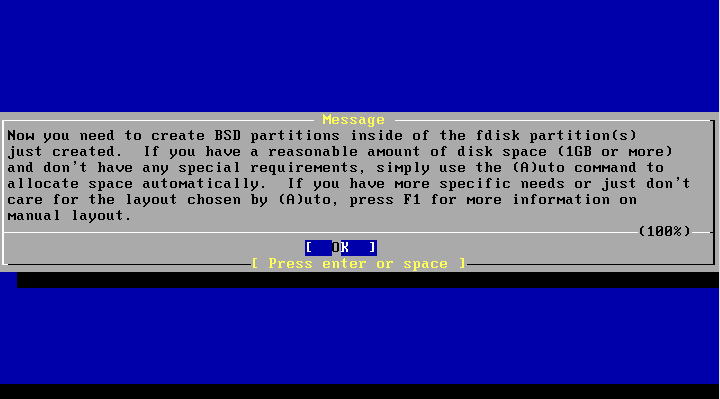
Попадаем в FreeBSD Disklabel Editor. Данный редактор позволяет на созданных ранее слайсах дисков создавать FreeBSD-разделы. Вверху можно наблюдать синий маркер, установленный на нашем диске da0. Если бы дисков было установлено больше одного - можно было бы перемещать маркер на другие диски и создавать разделы с разных дисков. Чтобы позволить sysinstall'у самостоятельно сделать разбивку слайса на разделы - достаточно нажать клавишу «A», после чего выйти - «Q». В данной статье мы будем создавать их в ручную, чтобы показать логику их создания.
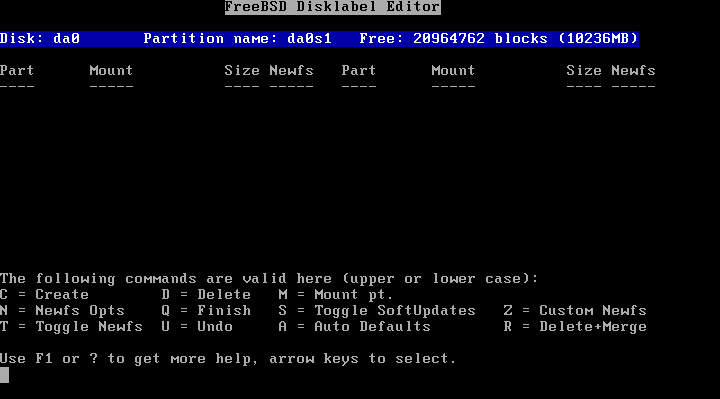
Классический вариант создания FreeBSD-разделов на слайсе выглядит следующим образом:
- / - root, корень системы, содержит ядро, системные утилиты, главные конфигурационные файлы;
- swap - раздел подкачки, для оперативной памяти;
- /var - раздел журналов, очередей, файлов баз данных, почтовых ящиков, в общем - быстроизменяющихся файлов;
- /tmp - раздел временных файлов, не представляющих ценность, доступный всем пользователям;
- /usr - раздел для пользовательских приложений, библиотек, домашних каталогов пользователей.
Создавать разделы следует в указанном порядке. Это важно, потому что разделы физически создаются последовательно от «начала» диска, а чем ближе раздел к этому самому «началу», тем выше скорость чтения/записи данных в разделе.
Создаём коренной раздел, root. Нажимаем «C», указываем размер в мегабайтах (M): 1024M. Размер можно указывать в гигабайтах (G), мегабайтах (M), цилиндрах (C), блоках (без символа). Коренной раздел не должен быть большим, вполне подойдём 512М, но мы его сделаем 1Гб, чтобы можно было хранить копии нескольких ядер в коренном разделе, имея возможность вручную загружаться с них.
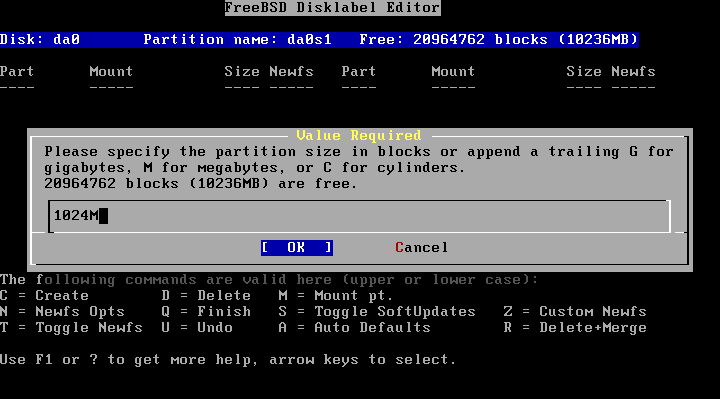
Указываем, что на разделе будет располагаться файловая система («FS - A file system»), нежели область подкачки.
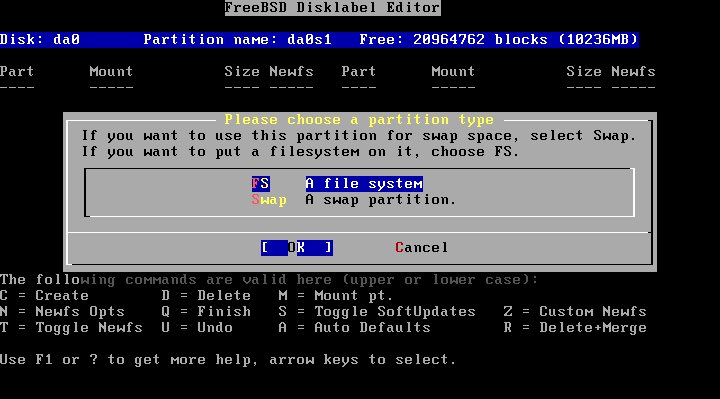
После чего указываем точку монтирования корневой файловой системы - /. На то он и корень.
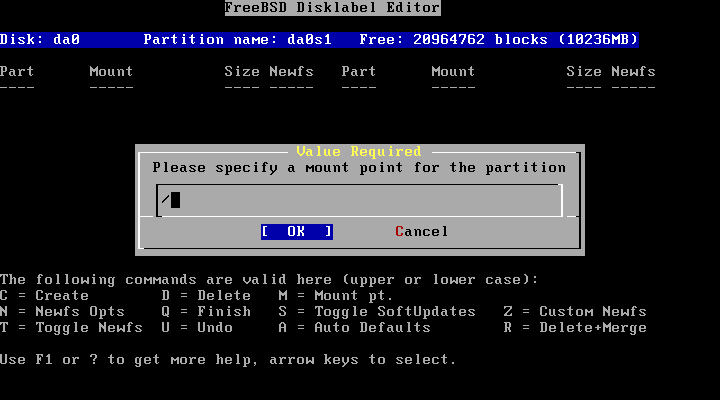
Мы увидим, что корневой раздел был создан, его размер 1024 мегабайта, на диске da0 осталось 9212 мегабайт, «Free: 18867610 blocks (9212MB)». Коренному разделу присвоено имя устройства da0s1a (диск da0, первый слайс s1, раздел a).
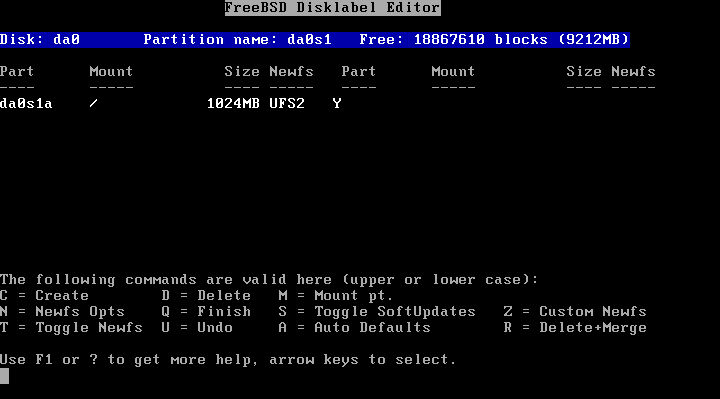
Идём дальше. Следующим шагом нужно создать раздел подкачки, в помощь оперативной памяти. В случае, когда заканчивается свободная оперативная память, система может вытеснить в раздел подкачки (записать на жёсткий диск) из памяти данные, к которым долгое время процессы не обращались, т.е. менее используемые сегменты памяти. Таким образом, освобождается пространство для процессов, активно использующих оперативную память.
В любом случае, активное и постоянное использование системой раздела подкачки - первый звонок системному администратору о необходимости увеличения объёма оперативной памяти, либо оптимизации расходования пользовательскими приложениями ресурсов памяти. Связано это с тем, что скорость чтения/записи с диска гораздо ниже, чем у оперативной памяти, в итоге наблюдается снижение скорости работы сервера, постоянные жалобы пользователей на «тормоза».
Системам с малым объёмом оперативной памяти рекомендуется создавать раздел подкачки в 2 раза больше, чем объём памяти ОЗУ, т.е. если в сервере установлен 1Гб памяти, желательно создать раздел подкачки в 2Гб. Если машина имеет большой объём памяти ОЗУ, например 32Гб, то, в большинстве случаев, не имеет смысла устанавливать объём подкачки в 64Гб. Ибо такие объёмы подкачки будут сильно тормозить систему.
Можно использовать следующее правило. Объём раздела подкачки делать в два раза больше оперативной памяти, не меньше 1ГБ, но и не больше 8 гигабайт. Например:
- 128Мб ОЗУ = 1Гб swap
- 256Мб ОЗУ = 1Гб swap
- 1Гб ОЗУ = 2Гб swap
- 4Гб ОЗУ = 8Гб swap
- 16Гб ОЗУ = 8Гб swap
- 64Гб ОЗУ = 8Гб swap
В данном случае машина тестовая, имеет 256 мегабайт оперативной памяти, поэтому устанавливаем объём swap'а в 1024M.
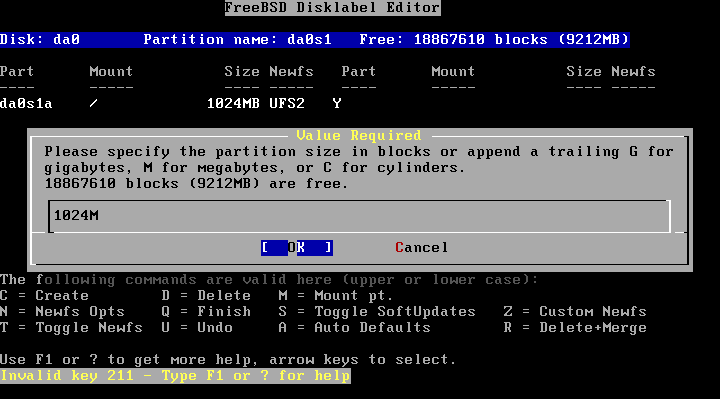
Указываем, что это swap-раздел, нежели файловая система.
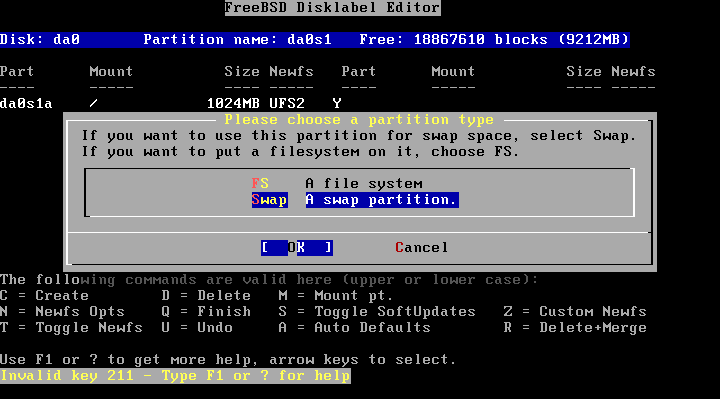
Готово, созданы 2 раздела - корень и раздел подкачки, каждый из которых по 1Гб.
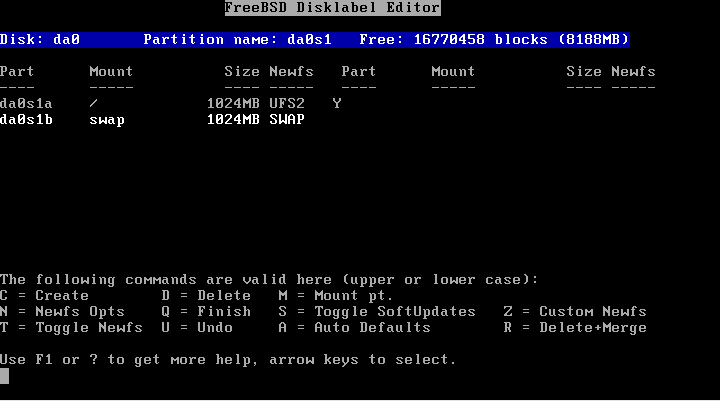
Далее создаём оставшиеся разделы: /var, /tmp, /usr. Объём данных разделов следует определять также в зависимости от задачи и имеющегося свободного объёма, логично. Несколько примеров. Для сервера баз данных (или почтового сервера) раздел /tmp можно сделать 2Гб, /var 80%, всё остальное (~20%) оставить разделу /usr. Для хостинг-сервера с большим количество пользовательских файлов сайтов под /tmp те же 2Гб, /var 25% (под базы данных), раздел /usr - ~ 75% под многочисленные пользовательские файлы. Вне зависимости от задачи, маловероятно что раздел временных файлов /tmp потребуется больше 4Гб. Если FreeBSD планируется использовать в качестве рабочей станции, желательно использовать 80% дискового пространства под раздел /usr (установка приложений, скачанные пользовательские файлы). В общем, нужно заранее распланировать дисковое пространство под определённые задачи.
Создаём оставшиеся FreeBSD-разделы. Вот как я разбил свободное дисковое пространство под свои тестовые задачи.
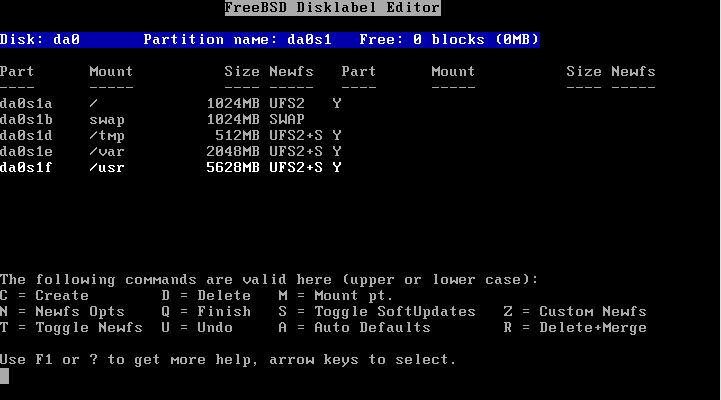
Проверяем ещё раз как был разбит слайс на разделы и нажимаем «Q» для выхода из FreeBSD Disklabel Editor. Если же нужно изменить параметры раздела, наведите синий маркер на раздел, который нужно изменить, после чего нажмите «D» (Delete) для его удаления. После чего создайте новый раздел с нужными параметрами.
#4. Непосредственная установка системы
Следующим шагом следует указать установщику что именно мы хотим установить вместе с системой:
- Developer - система, мануалы, полный исходный код системы и ядра;
- Kern-Developer - система, мануалы, полный исходный код только ядра (без исходников системы);
- User - система и мануалы;
- Minimal - система и ничего лишнего (без мануалов и исходников);
- Custom - выбрать что конкретно устанавливать.
Выбираем «Developer» для установки FreeBSD, исходного кода системы и ядра (исходный код нужен будет для пересборки ядра и системы в будущем).
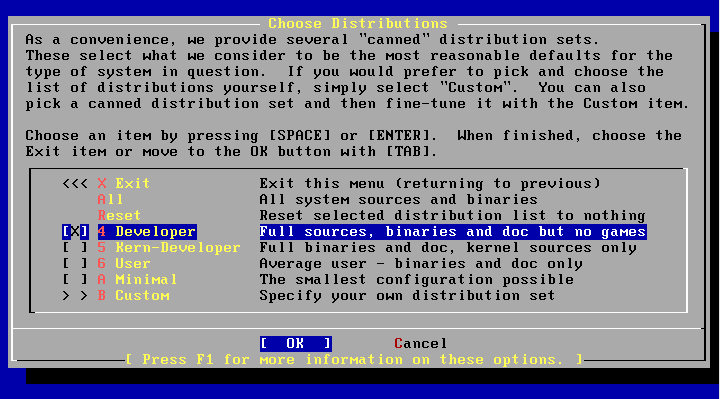
Не будем засорять сервер никакой документацией, поэтому в следующем окне просто выбираем «Exit».
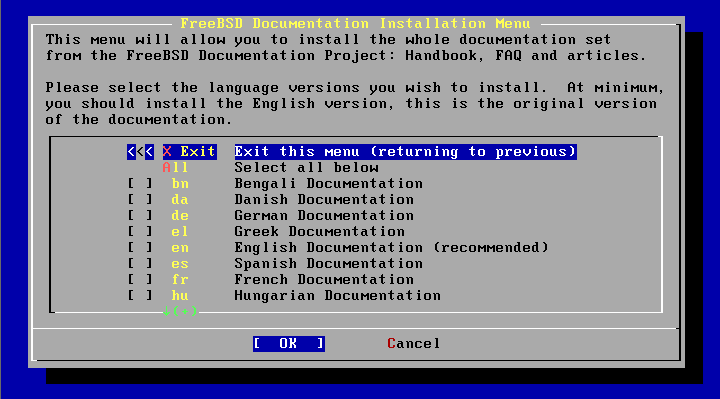
Далее инсталлятор предложит установить коллекцию портов приложений, имеющихся на диске.
Порт в рамках операционной системы FreeBSD - поддиректория в директории /usr/ports (например, /usr/ports/shells/bash) с конфигурационными файлами для сборки (компилирования из исходного кода) конкретного приложения. Всего доступно уже более 20 тысяч портов, занимаемое дисковое пространство на текущий момент - около 500 мегабайт. Порты созданы для быстроты и удобства установки приложений.
Мы вежливо откажемся, поскольку коллекция портов постоянно обновляется разработчиками со всего мира и предлагаемая коллекция портов с диска, конечно же, давно устарела и содержит старые версии портов приложений. Порты следует устанавливать после установки системы.
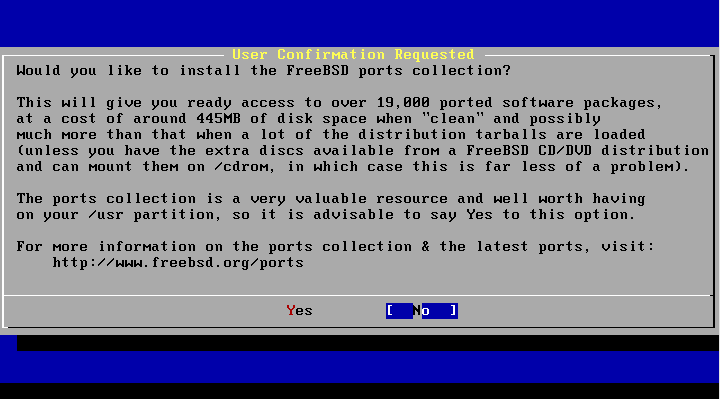
После этого инсталлятор возвратит нас в меню «Choose Distributions», а пункт «Developer» будет активирован [X]. Переходим в «Exit».
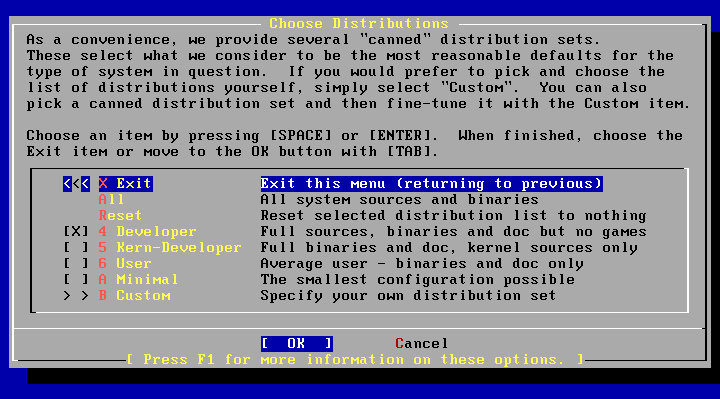
В следующем окне нужно будет указать инсталлятору источник установки системы. Всего в качестве источника установки может выступать 9 разных типов размещения установочных бинарных файлов системы, что можно наблюдать в меню. Мы, соответственно, выбираем 1 пункт - «CD/DVD: Install from a FreeBSD CD/DVD».
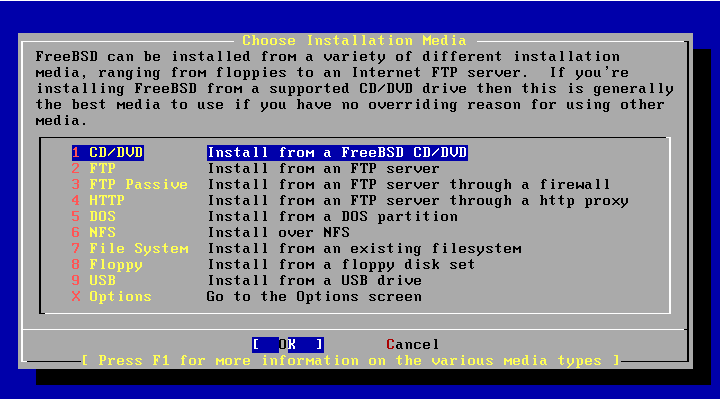
Последний бастион перед началом установки - установщик запрашивает подтверждения начала установки и внесения изменений на диск. Если вы уверены, что всё сделано правильно - подтверждаем!
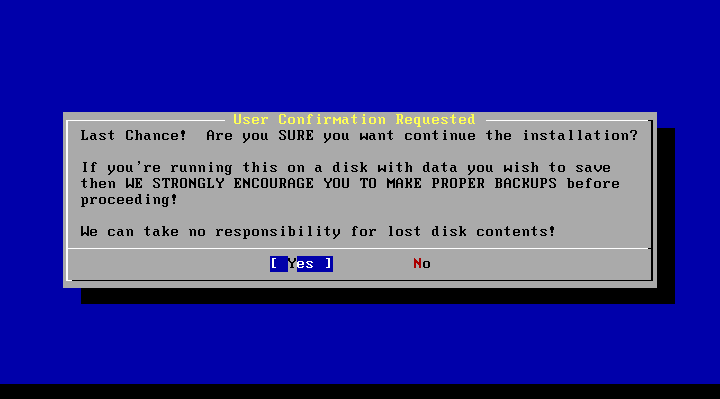
Начнётся процесс установки: создание слайсов, разделов, копирование файлов.
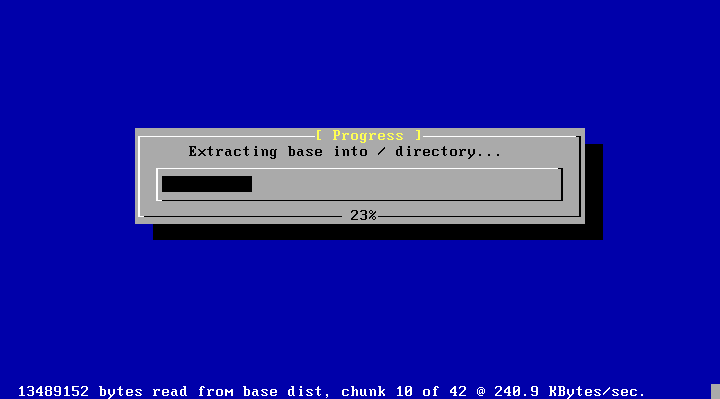
Скорость установки зависит от вашего жёсткого диска и CD/DVD-ROM'а, а также от выбранных устанавливаемых данных. На указанных мною данных и на современной машине установка не займёт более десяти минут, после чего мы увидим поздравительное сообщение об окончании установки.
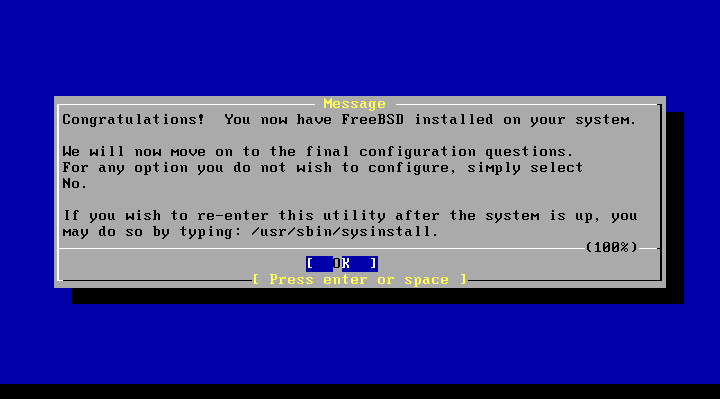
Далее последует ряд вопросов по постинсталляционной настройке. Ниже сами вопросы, перевод и что отвечаем:
- Would you like to configure any Ethernet network devices? - Желаете ли вы настроить сетевые интерфейсы? - No
- Do you want thic machine to function as a network gateway? - Желаете ли вы использовать данную машину в качестве сетевого шлюза? - No
- Do you want to configure inetd and the network services that it provides? - Желаете ли вы настроить супердемон inetd и предоставляемые им сервисы? - No
- Would you like to enable SSH login? - Желаете ли вы включить вход по SSH? - Yes
- Do you want to have anonymous FTP access to thic machine? - Хотели бы вы иметь анонимный FTP-доступ к этой машине? - No
- Do you want to configure this machine as an NFS server? - Хотели бы вы настроить эту машину в качестве NFS-сервера (это не Need For Speed, а Network File System - Сетевая файловая система)? - No
- Do you want to configure this machine as an NFS client? - Хотели бы вы настроить эту машину в качестве NFS-клиента? - No
- Would you like to customize your system console settings? - Хотели бы вы настроить параметры системной консоли? - No
