Настройка домашнего роутера TP-Link TL-WR741N (TL-WR740ND, TL-WR741ND, TL-WR841N)
#0. Описание
Домашний роутер TP-Link TL-WR741N представляет собой современную и стильную точку доступа Wi-Fi, и используется нами для обеспечения высокоскоростным интернетом в Коноше пользователей сети ОнлайнСевер. Мощность передатчика (20 dBM) - выше среднего относительно устройств данного класса (+ в комплекте внешняя съёмная антенна 5 dBi). Имеется поддержка IGMP Proxy, режима «мост», 802.1Q TAG VLAN для IPTV Мulticast, межсетевого экрана, Dynamic DNS, SPI, DHCP, DMZ, VPN pass through. Поддерживается совместимость со всеми устройствами, работающими по стандартам IEEE 802.11b/g/n, защита информации производится с помощью WEP, WPA, WPA2. На борту, помимо Wi-Fi, имеется 4 порта LAN 100Мбит/сек и WAN-порт 100Мбит/сек. Другими словами, через данный роутер можно подключить 4 компьютера с помощью Ethernet-кабеля «витая пара» и до 4 (желательно) устройств через Wi-Fi.

#1. Веб-интерфейс
Роутер настраивается с помощью вебинтерфейса. Чтобы попасть в вебинтерфейс, необходимо:
- (Необязательно) сбрасываем настройки до заводских 20-ти секундным нажатием кнопки «reset», которая находится рядом с LAN-портами сзади роутера. После этого роутер автоматически перезагрузится и запустится с полностью заводскими настройками;
- Подключаем компьютер к одному из 4 LAN-портов роутера (жёлтый);
- Подключаем кабель от Интернет-провайдера к WAN-порту роутера (синий);
- На подключённом компьютере необходимо в настройках сетевого интерфейса выставить параметры «Получить IP-адрес автоматически» и «Получить адрес DNS-сервера автоматически» (для Windows 7: «Пуск» → «Панель управления» → «Сеть Интернет» → «Центр управления сетями и общим доступом» → «Изменение параметров адаптера», ПКМ по соответствующему подключению вида «Подключение по локальной сети» → «Свойства», в списке выбираем «Протокол Интернета версии 4», нажимаешь кнопку «Свойства» и выставляем соответствующие значения);
- Через браузер переходим по адресу http://192.168.0.1, вводим логин admin и пароль admin (по-умолчанию при заводских настройках);
#2. Обновление прошивки
Как правило, роутеры поставляются от дилеров с устаревшими прошивками, т.к. программное обеспечение постоянно совершенствуется и с момента отгрузки роутеров производителем до установки их у пользователя может быть выпущен ряд свежих прошивок. Поэтому, первым делом необходимо произвести обновление прошивки. Мы устанавливаем прошивку версии v4.20 от 13.01.13:
- Скачиваем прошивку tl-wr741nd_v4.20.0_130111_ru (3.2 МБ);
- Разархивируем архив;
- Переходим в меню вебинтерфейса роутера «Системные инструменты» → «Обновление встроенного ПО».
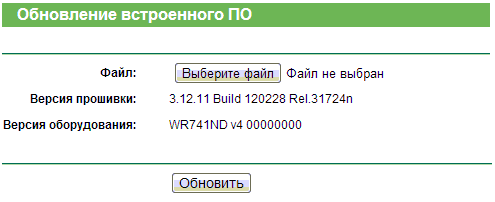
- Видим текущую версию прошивки программного обеспечения и версию оборудования;
- Жмём «Выберите файл» и выбираем из скачанного архива прошивку wr741ndv4_ru_3_12_15_up_boot(130111).bin и жмём кнопку «Обновить», «ОК»;
- Начнётся процесс обновления, который продлится около 2 минут. При этом крайне важно не отключать питание Wi-Fi роутера, не отсоединять провода, в противном случае может произойти сбой при обновлении и роутер можно будет выкидывать;
- После обновления (достижения стопроцентной загрузки, автоматической перезагрузки роутера) необходимо перейти по дефолтному адресу http://192.168.0.1;
- Авторизоваться под логином admin и паролем admin, перейти «Системные инструменты» → «Обновление встроенного ПО» и убедиться, что прошивка обновлена:
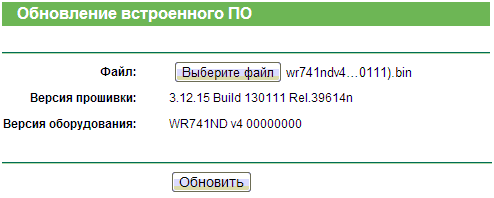 Почему необходимо устанавливать данную прошивку взамен заводской:
Почему необходимо устанавливать данную прошивку взамен заводской:
- Доработанный русский WEB-интерфейс;
- Поддержка функции «Мост» для услуги IPTV;
- Добавлено 802.1q Tag VLAN и 802.1p QoS для Triple Play приложений (Интернет/VoIP/IPTV);
- Исправлен баг, когда роутер может не корректно пересылать DNS-запрос для LAN-клиентов;
- Исправлены некоторые причины нестабильной работы для функции IGMP;
- Исправлен баг, когда клиенты LAN могут получить IP-адрес от WAN;
- Исправлена проблема, когда нельзя вернуться на более старую версию прошивки;
#3. Смена пароля админа
Следующим шагом следует сменить пароль доступа администратора к вебинтерфейсу:
- Переходим «Системные инструменты» → «Пароль»
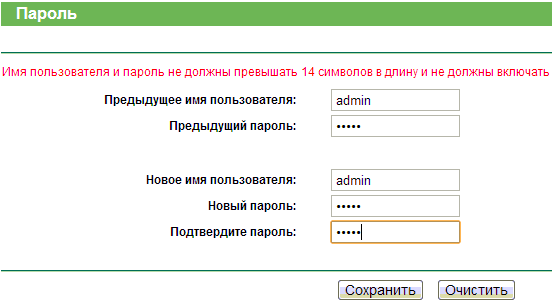
- Указываем следующие данные и жмём «Сохранить»:
- Предыдущее имя пользователя: текущий логин admin
- Предыдущий пароль: текущий пароль admin
- Новое имя пользователя: оставляем admin
- Новый пароль: пароль клиента к биллингу, указанный в Карточке клиента (чтобы не забыть потом пароль)
- Подтвердите пароль: соответственно
После сохранения вебинтерфейс потребует повторной авторизации, в соответствии с изменёнными параметрами доступа.
#4. Настройка сети (порт WAN)
Приступаем к настройкам сети для Интернет-порта WAN, по которому, собственно, роутер будет получать доступ к Интернету. Переходим «Быстрая настройка» → «Далее» → выбираем «Статический IP-адрес» → «Далее» и вбиваем настройки сети, выданные клиенту при подключении:
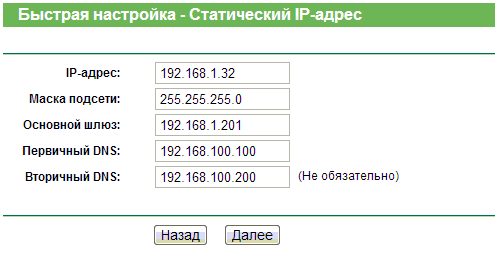 «Далее» и настраиваем беспроводную сеть.
«Далее» и настраиваем беспроводную сеть.
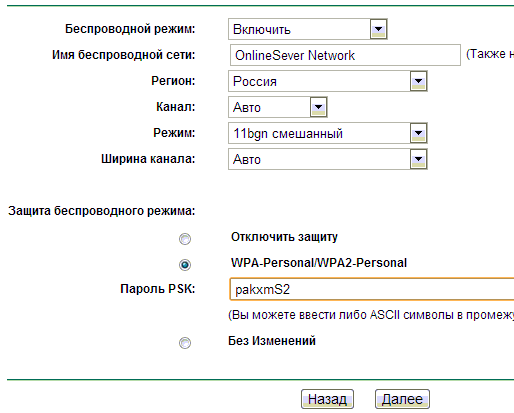
- Беспроводной режим: Включить
- Имя беспроводной сети: имя сети (SSID), которое будет высвечиваться при подключении в списке доступных сетей, например «OnlineSever Network»
- Регион: Россия
- Канал: Авто
- Режим 11bgn смешанный
- Ширина канала: Авто
- Защита беспроводного режима: выбрать «WPA-Personal/WPA2-Personal»
- Пароль PSK: пароль доступа к Интернету через Wi-Fi, указывать пароль клиента к биллингу, в Карточке клиента (чтобы не забыть или не потерять потом пароль)
- «Далее», «Перезагрузка»
Интернет и частично Wi-Fi на роутере настроены.
#5. Настройка локальной сети (порты LAN и Wi-Fi)
Настройки локальной сети роутера для всех одни и те же. Сначала сменим IP-адрес для локальной сети: «Сеть» → «Локальная сеть» и указываем IP-адрес: 10.10.10.1. «Сохранить». Теперь этим IP-адресом роутер будет смотреть в свою локальную сеть (порты LAN и Wi-Fi) и вебинтерфейс будет доступен по этому адресу.
Для того чтобы подключаемые к роутеру компьютеры (по Wi-Fi или четырём портам LAN) получали IP-адреса автоматически, а не прописывать каждый раз IP-адреса на каждом компьютере, необходимо настроить на роутере DHCP-сервер. Делается это не сложно, забиваем данные:
- Переходим «DHCP» - «Настройки DHCP»;
- Выставляем следующие параметры (для всех клиентов):
- DHCP-сервер: «Включить»;
- Начальный IP-адрес: 10.10.10.100;
- Конечный IP-адрес: 10.10.10.200;
- Срок действия адреса: 1440 минут (выставляем больше, чем было);
- Основной шлюз: 10.10.10.1;
- Домен по умолчанию: (пусто);
- Первичный DNS: 10.10.10.1
- Вторичный DNS: 192.168.100.100
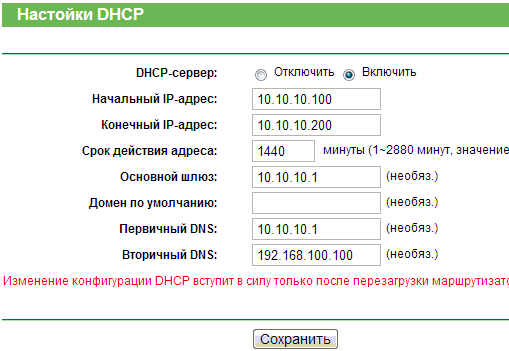 Жмём «Сохранить», а потом необходимо перезагрузить роутер, чтобы изменения вступили в силу («Системные инструменты» → «Перезагрузка»). На этом настройка роутера закончена. Не лишним будет проверить как минимум, что на LAN-портах DHCP-сервер выдаёт IP-адрес подключаемому компьютеру.
Жмём «Сохранить», а потом необходимо перезагрузить роутер, чтобы изменения вступили в силу («Системные инструменты» → «Перезагрузка»). На этом настройка роутера закончена. Не лишним будет проверить как минимум, что на LAN-портах DHCP-сервер выдаёт IP-адрес подключаемому компьютеру.
#6. Если от провайдера приходит тэгированный трафик (IPTV, VLAN)
Если от провайдера приходит тэгированный трафик, необходимо настроить порт WAN для приёма tagged-кадров, иначе ничего работать не будет. Переходим «Сеть» → «IPTV» (если такого пункта нет, значит нужно обновить прошивку, указано выше).
- IGMP Proxy: Отключить
- Режим: 802.1Q Tag VLAN
- VLAN Tag для Интернет: Включить
- Идентификатор VLAN для доступа к Интернет: указываем выданный провайдером ID Vlan'а (например, 602)
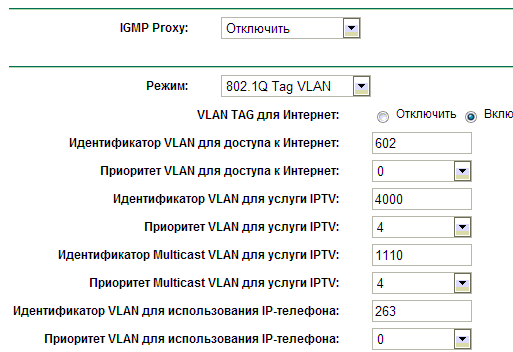
Если провайдер предоставляет только Интернет, ничего больше не изменяем, кроме последних четырёх пунктов, где указываем, что все четыре порта будут использоваться для Интернета:
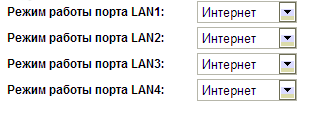
Нажимаем «Сохранить», железка уходит в перезагрузку, после чего мы снова попадаем в вебинтерфейс. Готово, теперь роутер принимает тэгированные пакеты на порту WAN и снимает тэги на портах LAN.
#7. Проблемы с зависанием или пропаданием Wi-Fi
В процессе эксплуатации роутеров, у некоторых пользователей наблюдались проблемы: роутер полностью зависал или пропадала связь Wi-Fi с разной периодичностью (15 минут, сутки, 2 недели). Какие могут быть причины:
- Перегрев устройста (из-за неправильного расположения роутера);
- Старая прошивка (прошивки нужно обновлять);
- Некорректная работа 802.11n;
- Некорректная работа Wi-Fi Multi Media (WMM).
Если роутер периодически зависает, необходимо:
- Скачать с сайта производителя последнюю прошивку и обновить её на устройстве;
- Проверить, не нагревается ли корпус. Если нагревается, правильно прикрепить - на стену, таким образом, чтобы отверстия для вентиляции были снизу и сверху. В горизонтально положении роутер нагревается сильнее;
- Перевести беспроводную сеть из режима работы 11bgn в 11bg;
- Убрать галку с «Активировать WMM» (Enable WMM) в настройках: Беспроводной режим → Дополнительные настройки беспроводного режима (Wireless → Wireless Advanced).
