Настройка WiFi-адаптера TP-LINK TL-WN722N
#0. Описание
Беспроводной сетевой WiFi-адаптер TL-WN722N представляет собой USB-устройство, и используется нами в помещениях с повышенными требованиями к мощности сигнала для обеспечения высокоскоростным интернетом в Коноше пользователей сети ОнлайнСевер. Данный адаптер обеспечивает устойчивый сигнал в сложных помещениях (малые офисы, квартиры сложной планировки) с наличием зеркал, нескольких бетонных стен, с которыми не справляются встроенные WiFi-модули ноутбуков и безантенные USB-адаптеры стационарных компьютеров.

Уверенный сигнал даже в, казалось бы, неприступных местах помещения обеспечивается за счёт поддержки беспроводной технологии IEEE 802.11n (существенно уменьшается потеря данных на больших расстояниях), а также за счёт внешней съемной антенны высокой мощности (4дБи). Итоговая мощность адаптера <20 дБм, даже не каждый WiFi-роутер сможет похвастаться таким сигналом. Обеспечиваемое повышенное качество работы WiFi позволяет наслаждаться такими процессами, как просмотр видео, онлайн-игры с повышенными требованиями к качеству связи, т.к. уменьшается время, затраченное на передачу.
#1. Установка
Установка драйвера устройства TL-WN722N проста, с ней справится даже начинающий пользователь. Ниже - множество скриншотов, для неуверенных пользователей ПК, и, если вы продвинутый пользователь, бегло пробегитесь по скриншотам. В комплекте поставки данного адаптера имеется гибкий диск с драйвером и специализированной утилитой. Мы рекомендуем устанавливать только драйвер, без утилиты TP-Link, т.к. все стандартные средства Windows могут управлять адаптером без посредника-утилиты, как лишней прослойки между адаптером и системой.
Погружаем установочный диск в компьютер (установка на примере Windows XP), запускаем (или запускается сама) утилита установки драйвера.
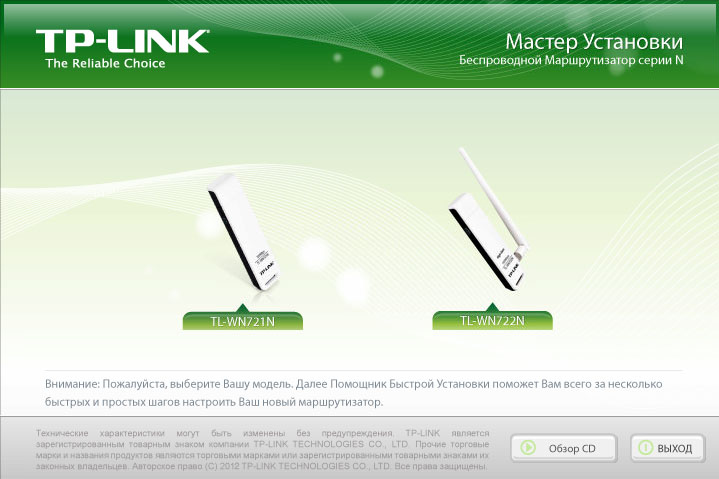
Выбираем TL-WN722N и нажимаем «Установить Драйвер и Утилиту».
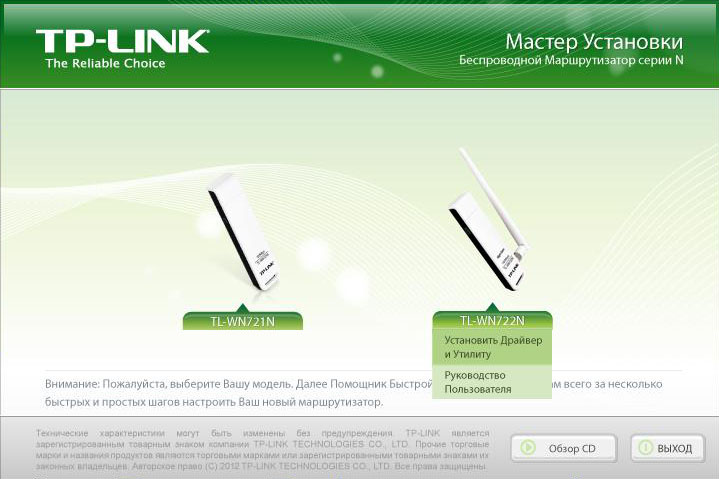
Инсталлятор запустит процесс подготовки к установке.
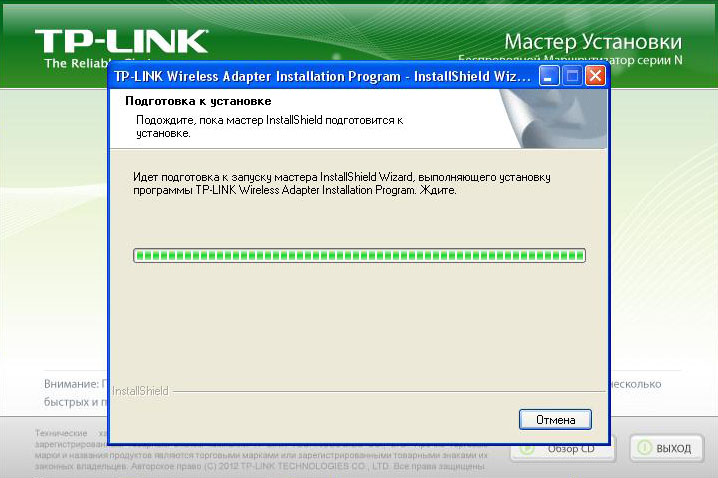
Всё как всегда - «Далее»!
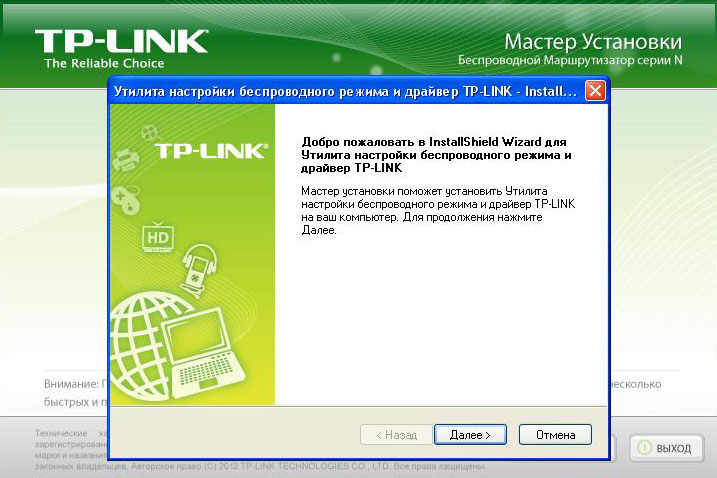
На данном этапе указываем «Установить только драйвер», т.к. все стандартные средства Windows могут управлять адаптером без посредника-утилиты, как лишней прослойки между адаптером и системой. Лишние проблемы и глюки нам не нужны, устанавливаем только драйвер.
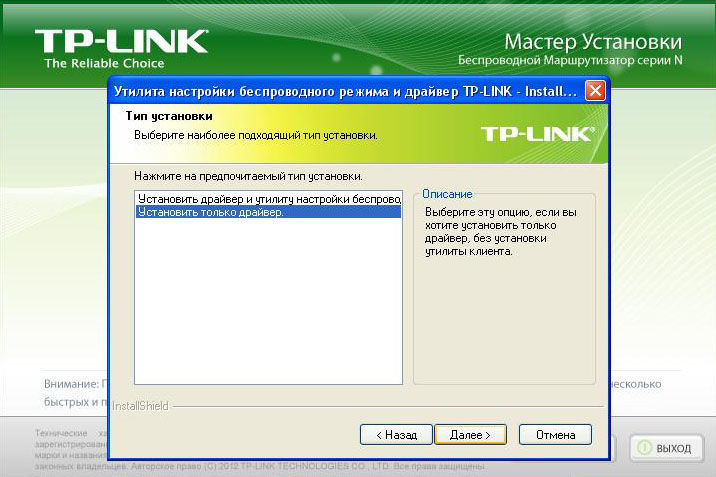
Начинаем установку!
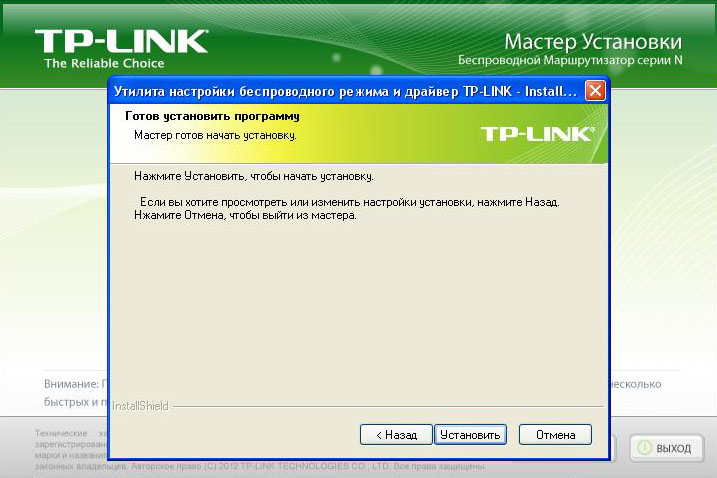
Наблюдаем процесс установки.
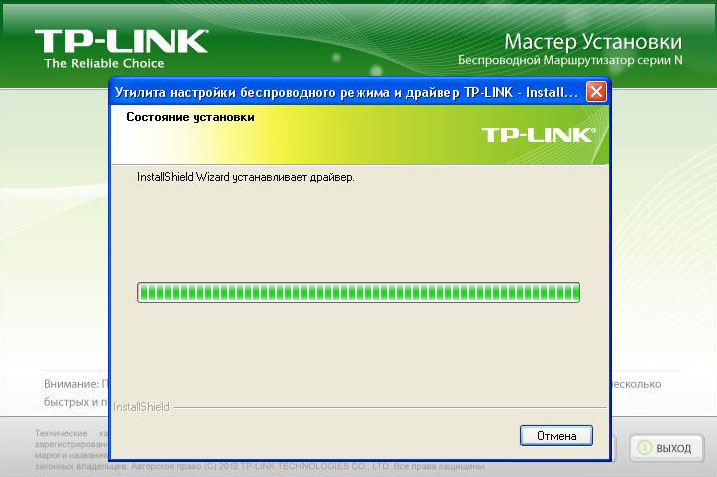
Поздравляем! Драйвер устройства установлен, жмём «Завершить».
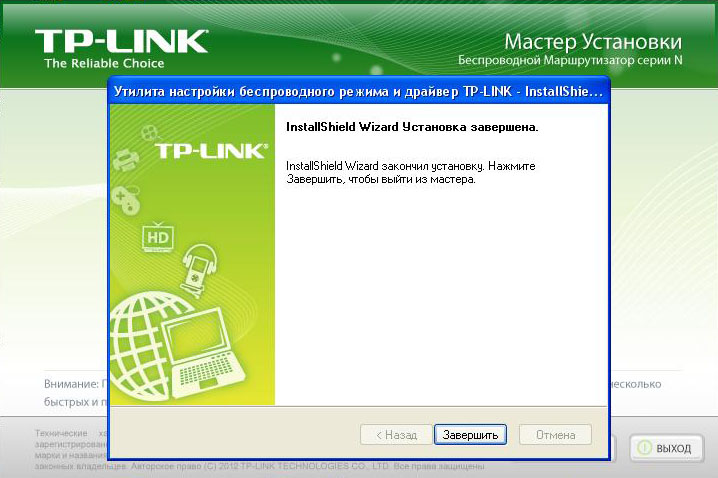
На этом вся установка, теперь можно подключаться к WiFi-сетям. Для уверенности в правильной установке драйвера - перезагрузите систему.
#2. Подключение к сети
Установка завершена, самое время воспользоваться своими новыми возможностями. В трее системы (значки в правом нижнем углу) появится значок беспроводных соединений, дважды щёлкаем по нему и попадаем в окно управления сетями. Выбираем сеть своего WiFi-роутера (в данном примере «OnlineSever_Office»)
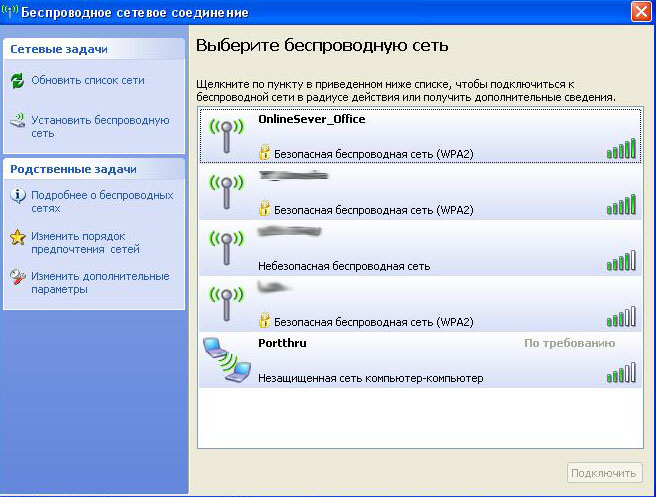
Дважды вводим пароль WiFi-сети и мы - в Сети Интернет!
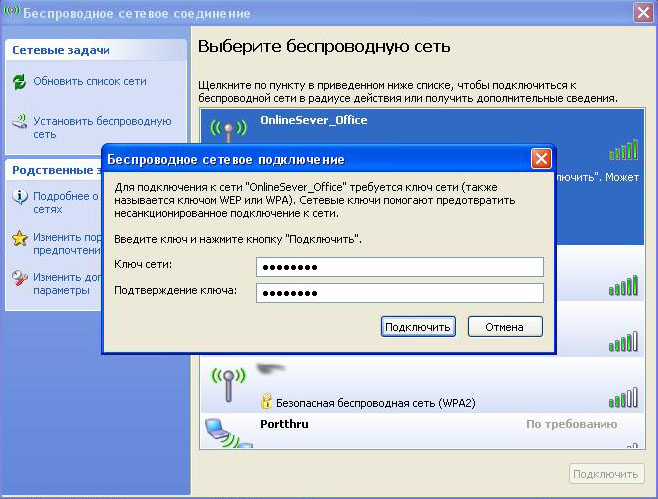
Как видите, возможно использование WiFi-адаптера через драйвер без лишней утилиты TP-Link, что практичнее и удобнее.
#3. Обновление прошивки
Как известно, с момента изготовления устройства до его приобритения пользователем, проходит довольно много времени. За это время производитель успевает выпустить новые прошивки для устройства, отловив ошибки. Чтобы быть уверенным в стабильной работе купленного устройства, необходимо обновлять прошивки с официального сайта производителя. Далее - обновим драйвер для этого устройства.
Скачиваем с официального сайта последнюю прошивку. Найти её не всегда просто, бывает гораздо проще найти драйвера через поисковую систему. В данном случае устанавливаем из Базы Знаний прошивку от 24.06.2014 (12.8МБ), русский язык, для аппаратной версии V1.
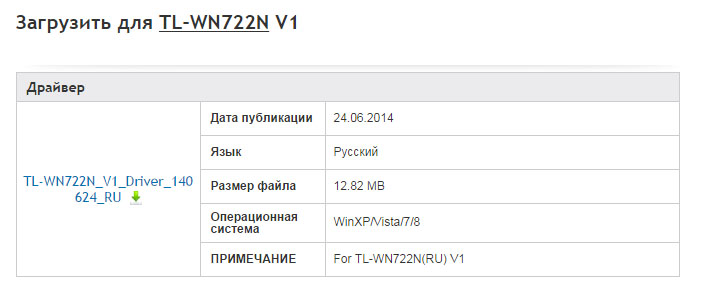

Разархивируем скачанный архив, и запускаем Setup.exe.
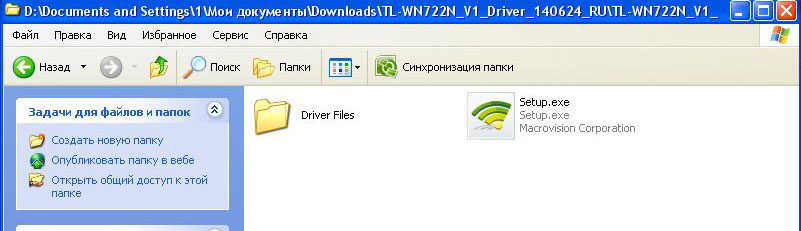
Так как драйвер уже установлен, инсталлятор предложить «Исправить» установленный драйвер, соглашаемся. Всё как всегда - «Далее»!
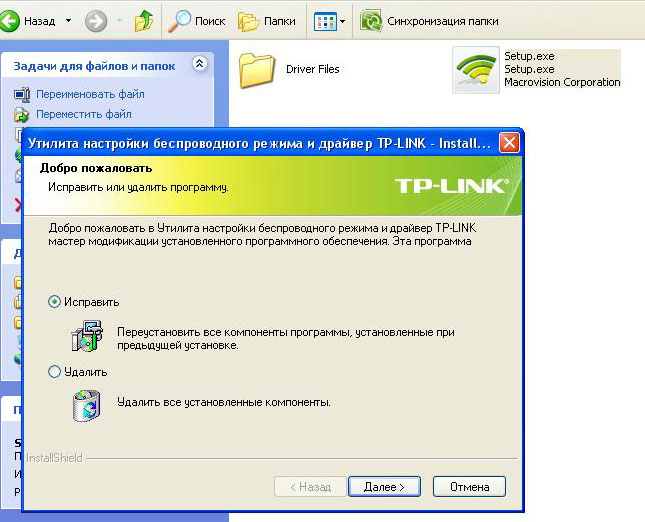
Через пару мгновений будет установлен свежий драйвер, при этом им можно сразу пользоваться, жмём «Завершить».
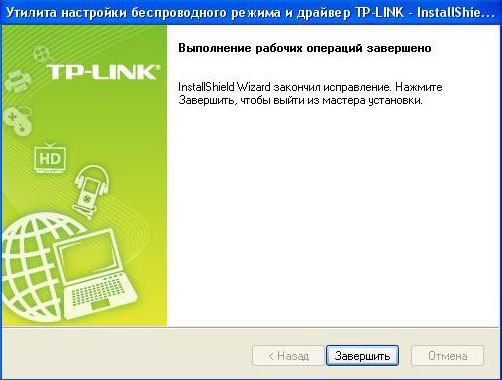
#4. Как узнать аппаратную версию устройства
Чтобы скачать нужную прошивку (относительно аппаратной версии устройства), необходимо знать сам номер аппаратной версии. Это не сложно, номер версии указан на этикетке самого устройства, например:
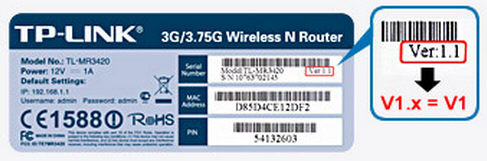
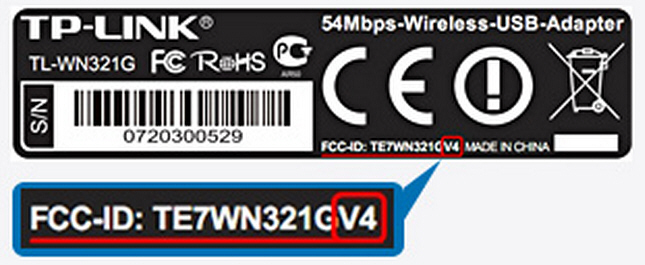
Если номер на этикетке не указан, значит аппаратная версия устройства - V1.
#5. Некорректная работа утилиты TP-Link в Windows 7
Нами было замечено, что беспроводной адаптер TP-Link TL-WN722N на системе Windows 7 сильно урезал входящую скорость соединения. Это случилось как раз после установки необязательной утилиты TP-Link. Причём скорость стала низкой не только через WiFi-соединение, но и через обычный сетевой кабель. Чтобы снять ограничение входящего траффика, переходим «Пуск» → «Панель управления» → «Центр управления сетями и общим доступом» → «Изменение параметров адаптера». Получаем список всех сетевых устройств. По каждому из них нужно будет кликнуть Правой Клавишей Мыши, «Свойства» и снять все галки, связанные с фильтрами трафика, как показано на скриншоте ниже.
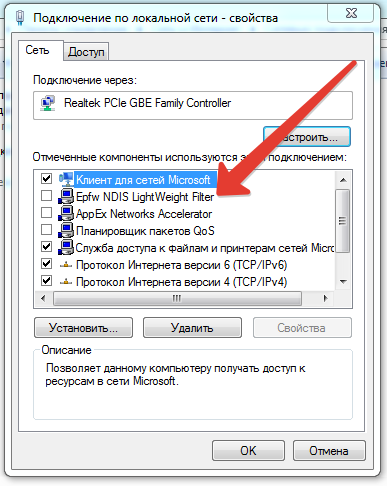
После этого входящая и исходящая скорость пришла в норму.
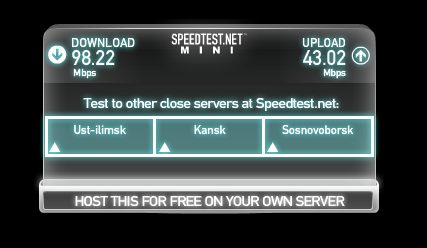
#6. Эпилог
Приятного использования!
